ここでは、複数のPDFファイルを1つにまとめる方法について説明します。
PDFといえば「Adobe Acrobat」が有名ですが、有料版(Adobe Acrobat DC)でないとPDFをまとめることができません。
しかし、PDFファイルを1つにまとめたり、複数のページで構成されているPDFを分割したりということは、無料のソフトを利用して行うことも十分可能です。
簡単にできますので、是非参考にしてみてください。
目次
PDFをまとめる目的
PDFをまとめることができると、どんなメリットがあるのでしょうか?
私が思うのは主に以下の2つです。
PDFファイルの整理
パソコン内のファイルが増えてくると、整理と管理ががめんどくさい&やりづらくなってきます。
PDFのファイルをまとめることでパソコン内のファイルの数を減らすことができます。
同じ種類のPDFファイルはひとまとめにしておくことで、ファイルの管理がやりやすくなるというメリットがあります。
PDFの電子書籍(レポート)に表紙をつける
私は無料プレゼント用のPDFのレポートをGoogleドキュメントで作成するのですが、これに表紙をつけるのにPDFの結合ソフトを使います。
「ペイント」や「PhotoScape」などで作った表紙の画像を、Googleドキュメントで作ったファイルの頭に結合させて、1つのPDFファイルにすることができるわけですね。
【Windows】Cube PDF Pageを使ってPDFファイルを結合する方法
私のWindowsのパソコンを使っているので、Windows用のソフトをインストールして使っています。
それがCube PDF Pageというソフトです。
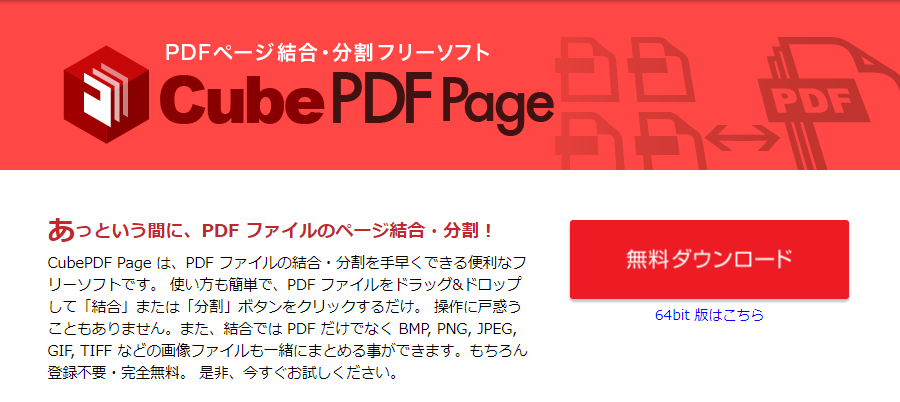
こちらからダウンロードしてください→<https://www.cube-soft.jp/cubepdfpage/index.php>
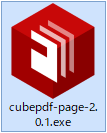
このファイルがダウンロードされますので、ダブルクリックしてインストールします。

さっそく起動させてみましょう!
Cube PDF Pageがスタートすると、このウィンドウが開きます。
右上の「追加」をクリックします。
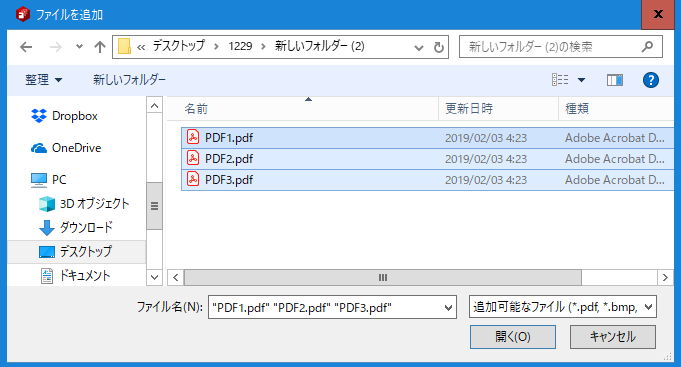
結合したいファイルを選択して「開く」をクリックすると、Cube PDF Pageのウィンドウ内に選択したファイルが表示されます。
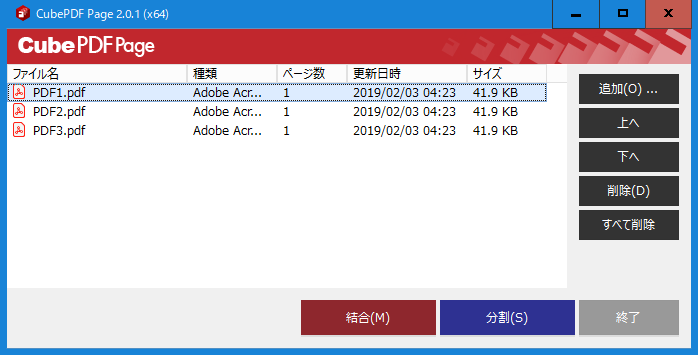
結合するファイルの順番がこれでOKであれば「結合」をクリックして、ファイル名と保存場所を指定して保存すれば終了です。
もし順番を変えたいのであれば、順番を変えたいファイルをクリックして選択した後に右の「上へ」「下へ」をクリックすると順番を変えることができます。
画像ファイルも一緒にPDFにまとめることができる
CubePDF Pageのユニークなところは、「画像ファイル」 もまとめて一緒にPDFに結合する事ができる点です。
写真やイラスト、スキャンしたなどの書類などのファイルも 1 つの PDF ファイルとしてまとめる事が可能です。
PNG, JPEG, GIF, TIFF など一般的な保存形式のほとんどに対応しています。
ページの大きさが変わってしまうので、印刷を前提にした資料だと少し使いづらい機能かもしれませんが、わざわざPDFに変換する必要がない資料であればそのまま結合させることができて便利です。
複数ページのPDFを分割することもできる
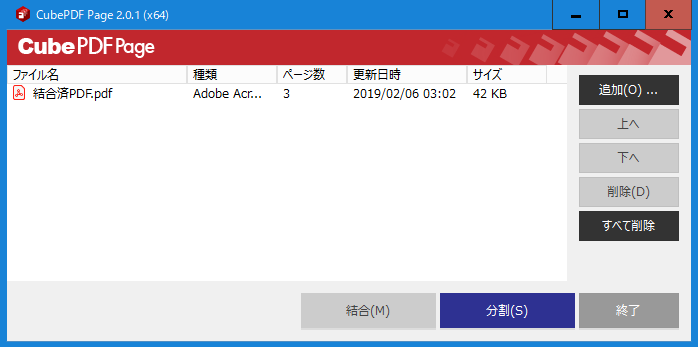
Cube PDF Pageは複数のページで構成されているPDFファイルを分割することもできます。
分割したいPDFを追加して「分割」をクリックして、分割したファイルを保存する場所を指定するだけでOKです。
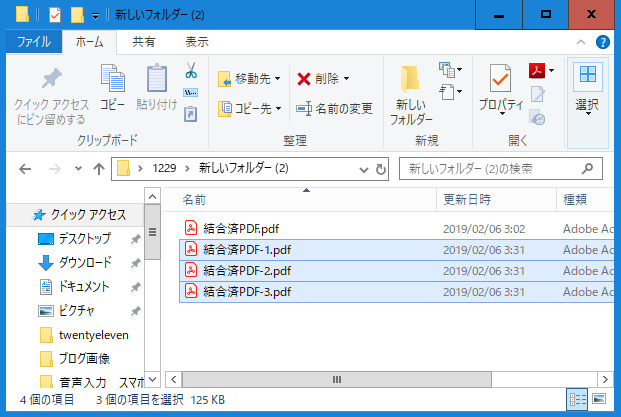
このように、PDFが分割されて保存されます。
1ページのPDFファイルに分割されるので(100ページあったら100個のPDFファイルに分割されます)、ページ数の多いファイルを分割する時には展開する場所に少し注意が必要です。
【Mac】「プレビュー」を使ってPDFを結合できる
Macの場合は「プレビュー」を使ってPDF を結合し、ページの順序を入れ替えたり回転させたり削除したりといったことができます。
説明はこちらのページが詳しいです
Appleサポートページ→<Mac でプレビューを使って PDF を結合する>
分割する場合も、「プレビュー」から左側のサムネイルをドラッグ&ドロップするだけで分割したいページのみを保存することができます。
このあたりの機能はMacの方が充実してて良いですね。
以上、複数のPDFを1つにまとめる方法についての解説でした。
メルマガ登録の特典としてプレゼントとしてPDF資料は定番ですが、作るときに結合作業ができるととても便利です。
ぜひ活用してみてくださいね!