
サブ PC 用のマウスコントローラが壊れたので Amazon でマウスを探していたのですが、 その時こんな商品を見つけました
それが、ロジクールのトラックボール「SW-M570」です。
Amazonで購入するのが一番安く、5,000円前後で販売されていることが多いようです。
トラックボールは以前から気になっていたのですが、 Amazonのセールで安くなっていたので思い切って購入したのでレビューしてみます。
1回トラックボールを使ってしまうと思う治すに戻れないと言っている人を以前から目にする機会があったのですが、結論から言うと私も今はその気持ちは分かります。
それではレビューしてみます。
目次
トラックボール「SW-M570」を開封してレビュー

それでは、箱を開封してみたいと思います!

箱の中に入っているのは、本体とUSB接続のレシーバーに保証書などの3つの書類です。
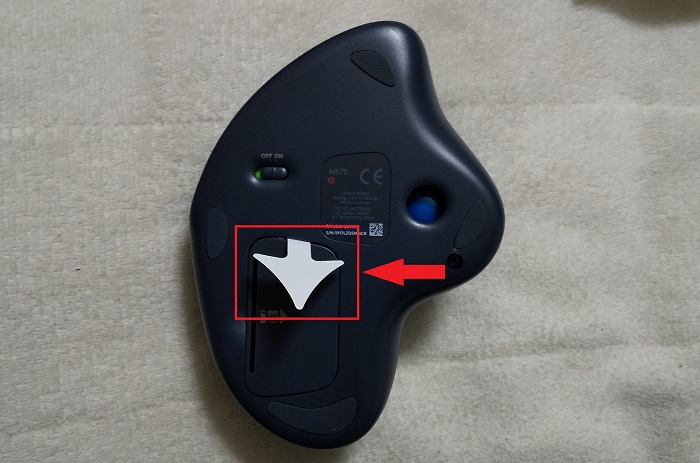
単三電池はすでに本体の中に取り付けられています。
単三電池1本使用でおよそ18か月使用できるそうです。
絶縁テープを引っ張って取り外した後、電源のONに切り替えるとすぐに使用できます。
レシーバーを忘れずにパソコン本体に差し込んでくださいね。
SW-M570の操作感

こんな感じで持って親指でボールを操作し、人差し指で左クリック、中指で右クリックという形で操作します。
レビューにはボールの転がりが重い、という書き込みがありましたが、私はこれが初めてのトラックボールだったからかそれは感じませんでした。
最初は親指でポインタ(矢印)を操作する感じが新鮮ですが慣れない感じでしたが、3日ほど使っていると違和感は全くなくなりました。
手にストレスがかからないので、パソコン作業が楽に感じて良いですね。
ボタンを押したときの音はやや大きいかな?という感じがします。
カフェなどの静かな場所での作業だと、やや高めの音が気になるかもしれません。
ホイールの操作感にはやや不満がありますね。
重いというか変な引っ掛かりがあって転がしづらいです。
慣れれば問題ないですが、ホイールの操作感については700円で購入したAmazonベーシックのマウスの方がかなり快適な感じですね。
ボタンを押したときの操作を変更できる

Set Pointというソフトをパソコンにインストールすることで、ポインタの速度を変更したりボタンを押したときに行う動作を変更したりできます。
そして、左クリックの大きいボタンの左側の小さいボタン。
この2つのボタンは通常ブラウザの「進む」と「戻る」に対応しているのですが、これを変更して使うことができるんです。
私は「コピー」と「貼り付け」に変更しています。
右手のみでコピー&ペーストができるので便利になっています。
もっといい使い方があるのかもしれませんが、おいおい研究していきたいと思っています。
Set Pointアプリはこちらからダウンロードできます。
https://www.logicool.co.jp/ja-jp/articles/11650
本体にレシーバーを収納できる
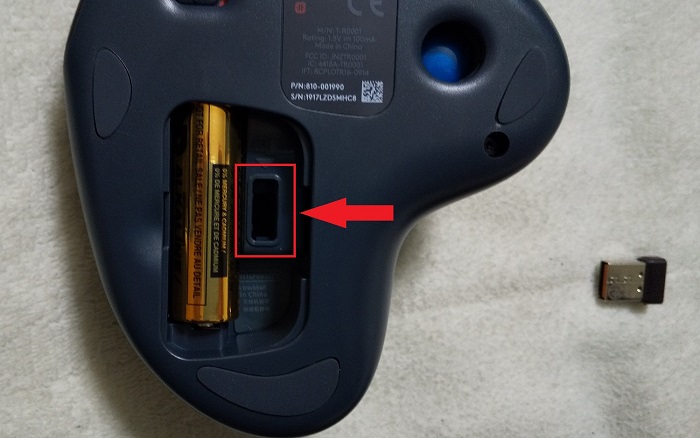
本体裏の電池の横に、パソコン側のレシーバーを収納するところがあります。
レシーバーは小さいので、本体から外すとなくしてしまう可能性もあるかもしれませんが、本体に入れておくことができるのは便利です。

収納後はこんな感じです。
このトラックボール「SW-M570」を購入して1週間ほどになるのですが、もう元のマウスに戻る気は完全に無くなりました。
もし故障したとしても、また同じような親指操作型のトラックボールを購入することになると思います。
トラックボールを使うメリット
マウスコントローラーの代わりにトラックボールを使うメリットをいくつか挙げてみます。
机の上のスペースを取らない
従来のマウスのようにコントローラーを移動させて操作しないので、 机の上が狭くても使用できます。
カフェで作業をする場合など、机のスペースが限られる場合にもいいですね。
机の上でなくても、膝の上や布団の上などでも使えるのは便利です。
腱鞘炎の防止に期待できる
腱鞘炎は関節を多く使うことで起こりやすくなるそうです。
パソコン作業による腱鞘炎は、マウス操作による手首に負担が原因になることが多いそう。
トラックボールを使用すると、マウスを使うときのように手首を動かすことが無いので、腱鞘炎の予防が期待できます。
もっとも、親指を使いすぎたときにおこる腱鞘炎もあるそうなので、腱鞘炎に悩まされているのであればコントローラーを時間によって使い分けるなどの工夫が必要になるかもしれません。
画面の端まで一瞬で移動できる
ボールを指ではじくように操作し空回りさせながら転がすことで、ポインターを画面の端まで一瞬で移動させることができます。
実際にやってみないとなんのこっちゃな特長かもしれませんが、実際に使い始ってみるとこの使い勝手の良さがきっとわかると思います。
きっと気持ちよくスーッとボールを転がして操作するのが気持ちよくなると思います。
SW-M570のデメリット
ここではトラックボールの、というよりは今回の「SW-M570」という機種にデメリットについて書いてみたいと思います。
慣れるまで時間がかかるかも?
親指でポインタ(矢印)の操作を行うので、慣れるまで直感的な操作がしづらいです。
従来のマウスとは全く操作感が違うので、慣れるまで時間がかかるのがデメリットになります。
また、慣れるまでは親指でボールを扱うのに余分な力をかけてしまう可能性があるので、手が疲れやすく感じてしまうかもしれません。
しかし2、3日から長くて1週間ほど使って慣れれば、親指での直感的な操作もできるようになりますので、それほど大きなデメリットではないかもしれません。
耐久性が良くないかも?
レビューによると、耐久性にやや難があると感じている人がいるようです。
数か月で壊れてしまった、という例もあるそう。
しかし、メーカーによる1年保証が付いていますし(保証時の対応もイマイチらしいですが)、壊れたときことを考えることはそれほど大きな問題ではないのかな?という気がします。
補償申請はこちらのサポートページから、申請する形になるようです。
https://support.logicool.co.jp/ja_jp/home
もし早期に故障したら実際に申請してレビューしてみたいと思います。
右利き用なので左手ではとても使いづらい
この機種は右手で使うための機種なので、左手ではとっても使いづらいです。
もし左手で親指型のトラックボールを使いたいのであれば、左手用のものを選ぶ必要があります。
上位機種との違いは?
ロジクールには、今回購入したトラックボールの上位機種もあります。
それがMX ERGOです。Amazonで11,386円になっています。
SW-M570とのとは、
・FLOWと呼ばれる機能によって、ボタン操作でによって2台のPCの間をシームレスに切り替えることができる
・マウスの傾きを20度に切り替えて手の負担を軽減する
・充電式
といった3つの機能の違いがあります。
正直、5,000円の価格差ほどの価値があるとは思えなかったので、私は迷わずSW-M570を選びました。
トラックボールを初めて使う人であれば、SW-M570で試してみるほうが良いと思います。
人差し指で操作するタイプのトラックボールもある
私が今回選んだのは親指操作型のトラックボールでしたが、トラックボールには人差し指で操作するタイプのものもあります。
ボタンは親指で操作することになるみたいですね。
ボタンが多いのも特徴で、ボタン操作でいろんな作業を行いたい人であればこのトラックボールも良いかもしれませんね。
ちなみに、手のひら型というものもあります。
こちらは9,000円以上する高級品で、かなりの大きさのコントローラーなのですが、根強い人気があるようです。
まとめ
以上、トラックボール「SW-M570 」の紹介でした。
親指型のトラックボールのロングセラー品で安定した人気商品で、トラックボール初心者に最適なコントローラだと思うので、気になったらぜひ試してみてくださいね。
パソコン作業が変わるかもしれません。