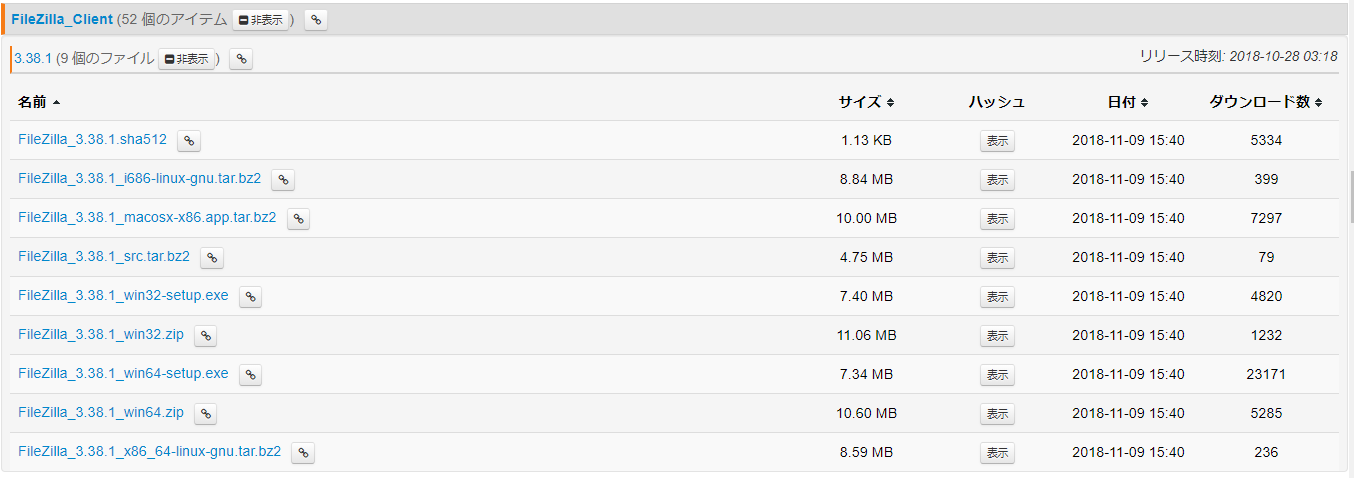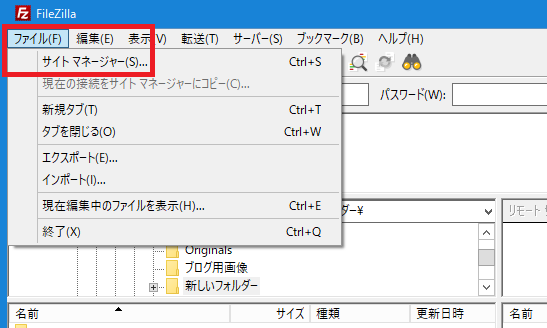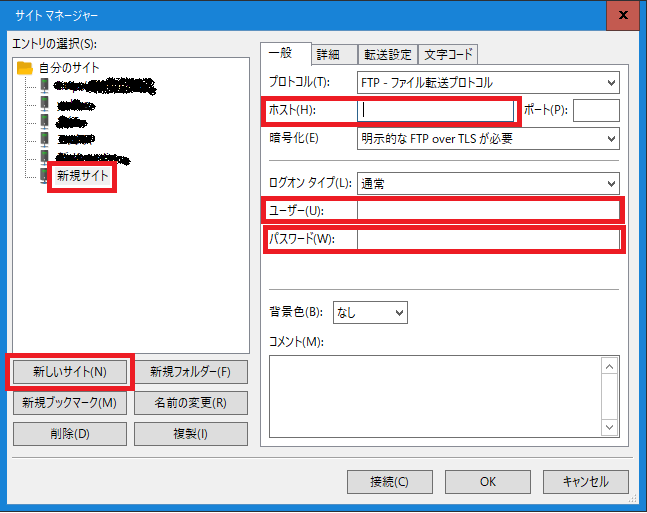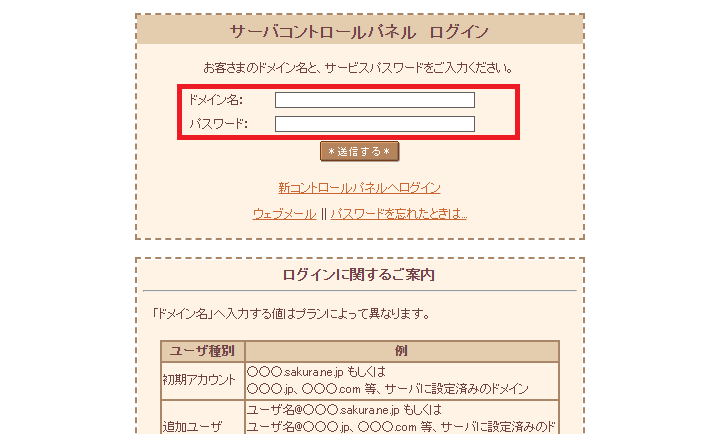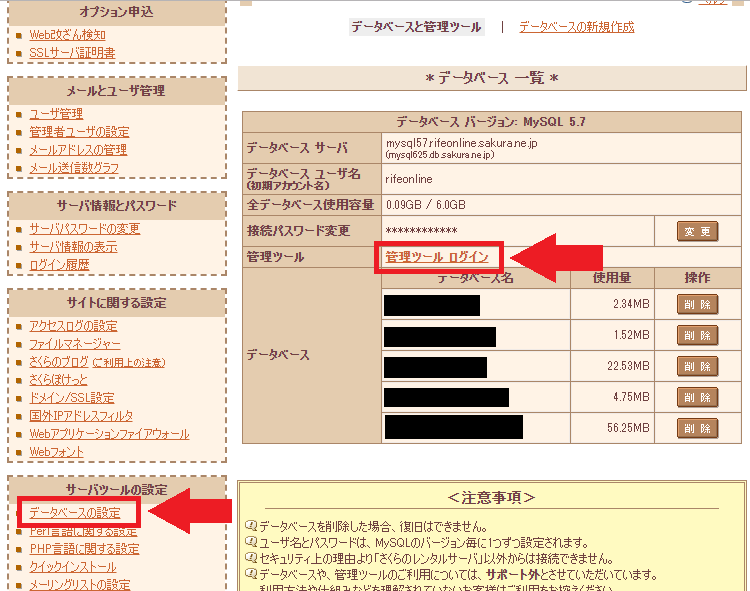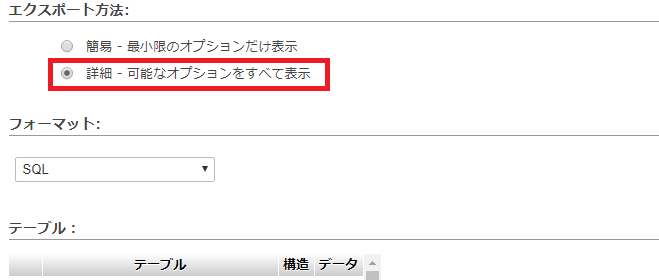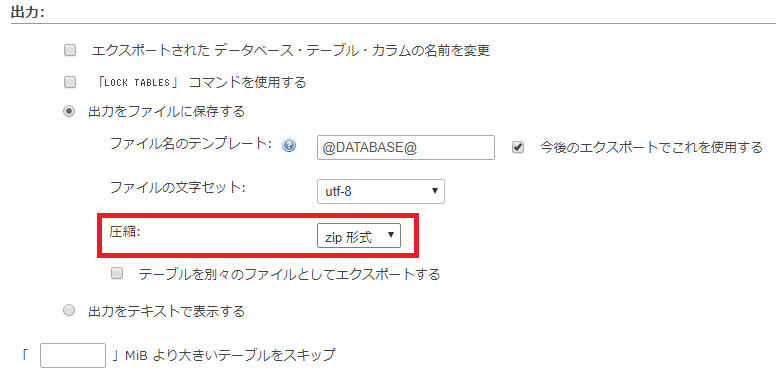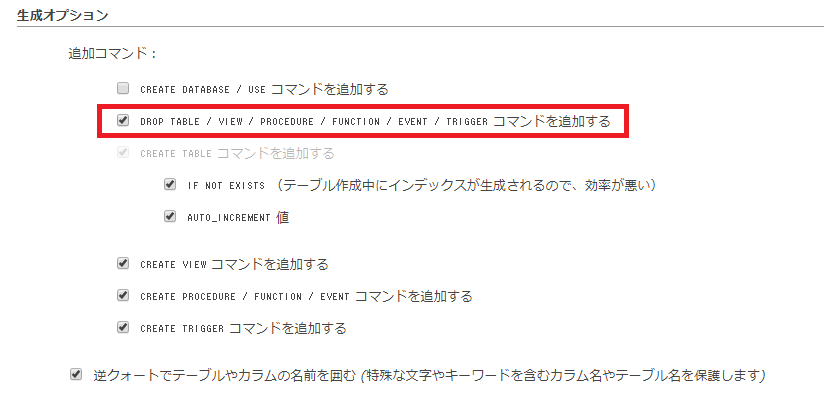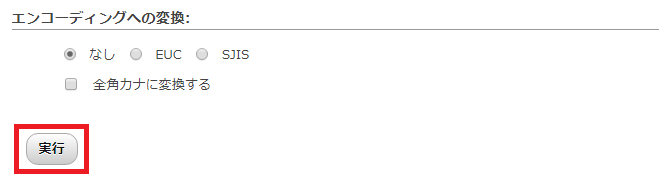さくらインターネットで作ったWordPressを、バックアップする方法を解説します。
ファイルのバックアップとデータベースのバックアップの両方が必要です。順番に説明します。
今年さくらインターネットでのサーバー移転を行ったので、忘備録として書いてみたいと思います。
WordPressは自由にカスタマイズできる反面、トラブルが起こった時にも自分で対応する必要があります。
ある日突然表示がおかしくなった、表示しなくなった・・ということもあります。
そんな時でも、WordPressサイトをバックアップしておけば安心です。
慣れれば簡単に出来ますので、ぜひ挑戦してみてください。
というか、さくらインターネットでWordPressをつくるなら必須です。
注意ポイント
操作を間違えると、WordPressサイトが表示しなくなるなどのトラブルが起こります。
十分に注意して慎重に行うようにしてください。
FTP、データベースを操作したことによるトラブルの責任は負いかねます。
目次
WordPressをバックアップする具体的な手順
それでは、WordPressをプラグインなしでバックアップする手順について解説していきます。
WordPressをバックアップする時には、ファイルとデータベースの両方をバックアップする必要があります。
順番に解説していきます。
ファイルをバックアップ~FTPソフトの使い方~
まず最初にFTPソフトをダウンロード・インストールします。
FTPソフトとは、サーバーと手元のパソコンの間でファイルの送受信を行うためのソフトウェアのことです。
参考
FTPとは「File Transfer Protocol(ファイル・トランスファー・プロトコル)」の頭文字をとった言葉です。
これは別に覚えなくてもいいです(笑)。
私が使用しているFTPソフトは「FileZilla(ファイルジラ)」というソフトです。
このソフトは、大量のファイルの転送に向いている、転送に失敗したファイルを後でまとめて転送することができる、という利点があるので使用しています。
FileZillaをダウンロード&インストール
こちらのサイトから、FileZillaをダウンロードします
「FileZilla_Client」の中から、現在使っているPCのOSに合わせたものを選択します。
https://ja.osdn.net/projects/filezilla/releases/
現在(2019年11月19日)のバージョンは「FileZilla_3.38.1」となっています。
Windowsのバージョンがわからないときには、このサイトを参考に確認してください。
Windowsのサポート:実行している Windows 10 のバージョンを確認する
Macの場合は、「macosx・・」を選択してください。
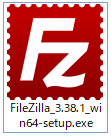
ダウンロードしたファイルを開いて、FileZillaをインストールします。
FileZillaの使い方
①左上の「ファイル」から「サイトマネージャ―」をクリックします。
②左下の「新しいサイト」をクリックすると左のウィンドウに「新規サイト」が表示されます(名前は任意に変更できます)。
その後、右の「ホスト」「ユーザー」「パスワード」にサーバー情報を入力します。
サーバー契約時に届いたメールにサーバーアカウント情報が書かれています。
サーバーアカウント情報の「FTPホスト」「FTPユーザー」「FTPパスワード」を入力してください。
③「文字コード」のタブをクリックした後、「UTF-8を強制」にチェックを入れます。

「カスタム文字コードを使用」にチェックを入れて「UTF-8」を入力してもOK。
④右側のウィンドウにファイルが表示されたら接続成功です。
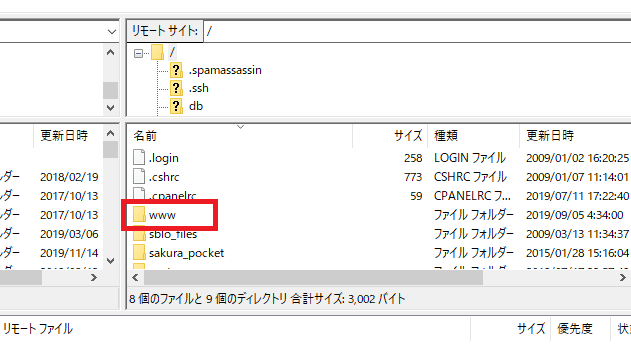
右側のウィンドウに表示されているのがサーバー側のフォルダとファイルで、左側がPC内のフォルダとファイルになります。
その中の「WWW」というフォルダの中にWordPressのファイルがあります。
⑤あらかじめ、バックアップを置いておくフォルダを作っておきます(画像の中では「WordPressのバックアップ」というフォルダを作っています)。
バックアップしたいWordPressサイトのドメイン名のフォルダを開き、その中の「WWW」というWordPressのファイルが置いてあるドメイン名のフォルダを右クリックしてダウンロードをクリックすると、パソコンのフォルダへファイルがダウンロードされます。
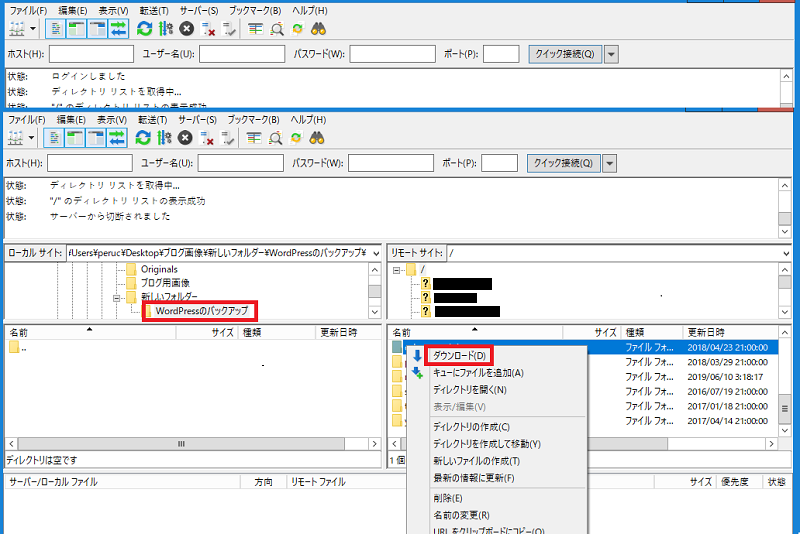
逆に、もしアップロードしたい場合は、左側のファイルを右クリックして「アップロード」をクリックすればアップロードできます。
注意ポイント
ちなみに、ドラッグアンドドロップでも操作可能ですが、事故の元になるので私は絶対にやりません。
ファイルの転送が終了すれば、ファイルのバックアップは終了です。
データベースのバックアップ方法
ファイルはサイトの見た目やプラグインなどの機能を持つデータなのに対して、データベースは記事や固定ページなどの内容を格納しているデータになります。
そのため、WordPressをバックアップする場合にはデータベースもバックアップする必要があるのです。
①コントロールパネルにログインします。
こちらのURLから→https://secure.sakura.ad.jp/rscontrol/
②左側のメニュー「データベースの設定」をクリックした後、右側の「管理ツール ログイン」をクリックします。
③先ほどダウンロードしたファイルの中の「wp-config.php」のというファイルのこの記述を見ても、データベースのユーザー名とパスワードはわかります。
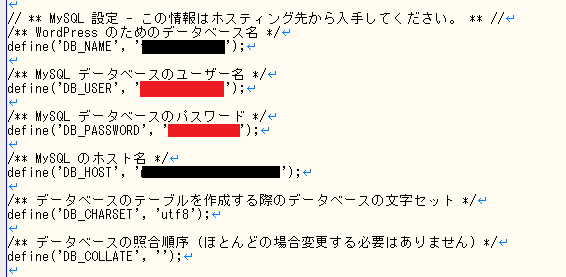
④「phpMyAdmin」にログインできたら、左側からバックアップしたいデータベースを選択します。
⑤データベースが表示されたら「エクスポート」を選択します。
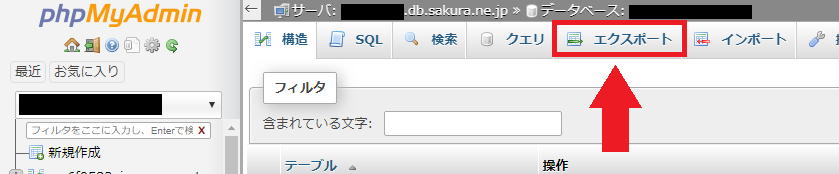
⑥エクスポート方法から「詳細」をクリックします。
⑦出力から、データベースをzip方式に圧縮することができます。
データベースが大きくなりすぎてインポートできない場合、圧縮してエクスポートする必要があります。
⑧生成オプションから「DROP TABLE / VIEW / PROCEDURE / FUNCTION / EVENT / TRIGGER コマンドを追加する」にチェックする。
⑨データ生成オプションの作成するクエリの最大長を「1000」に変更します。
デフォルトの「50000」のままだとインポート時にエラーが出る可能性があります。
⑩すべて変更を終えたら「実行」をクリックするとダウンロードします。
以上、さくらインターネットでのWordpressブログのバックアップ方法の紹介でした。
面倒でもバックアップを取っていれば、トラブルが発生してもすぐに復旧することができます。
こまめにバックアップを取ってトラブルに備えましょう!